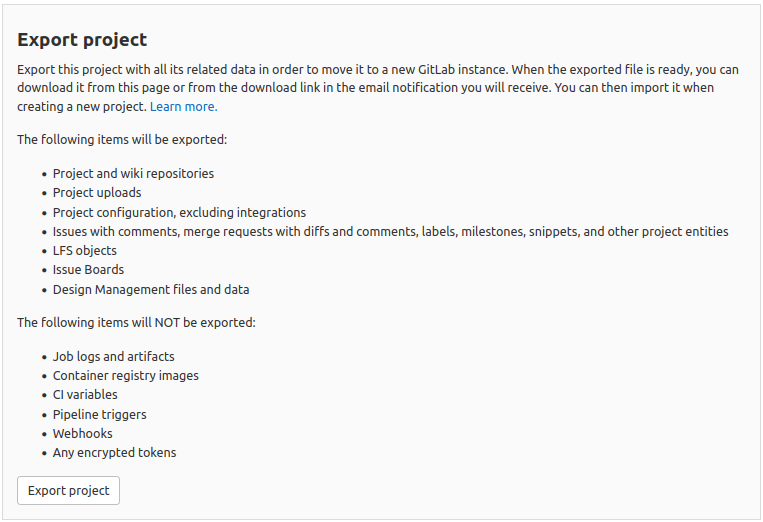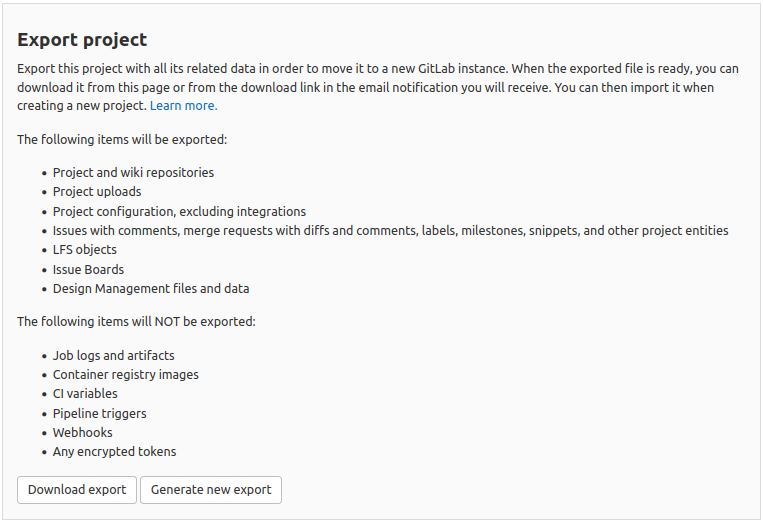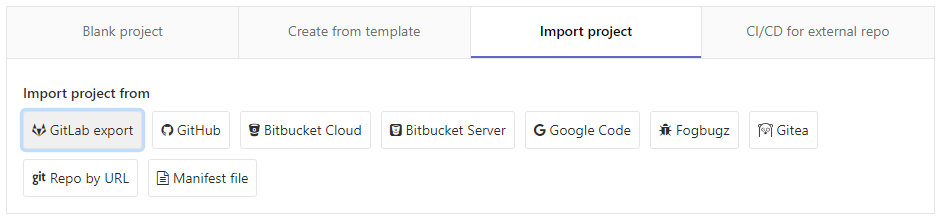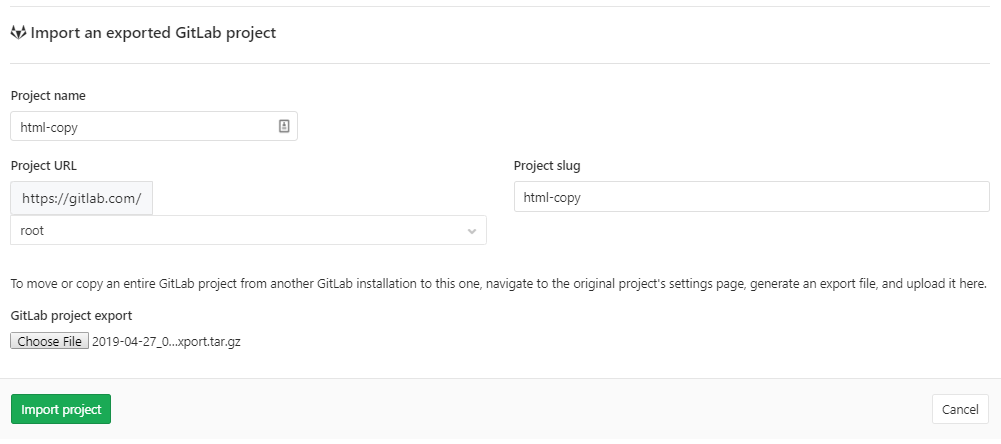Project import/export (FREE)
- Introduced in GitLab 8.9.
- From GitLab 10.0, administrators can disable the project export option on the GitLab instance.
Existing projects running on any GitLab instance or GitLab.com can be exported with all their related data and be moved into a new GitLab instance.
The GitLab import/export button is displayed if the project import option is enabled.
See also:
- Project import/export API
- Project import/export administration Rake tasks (FREE SELF)
- Group import/export
- Group import/export API
To set up a project import/export:
- On the top bar, go to Menu > Admin > Settings > General > Visibility and access controls.
- Scroll to Import sources.
- Enable the desired Import sources.
Important notes
Note the following:
- Before you can import a project, you must export the data first. See Export a project and its data for how you can export a project through the UI.
- Imports from a newer version of GitLab are not supported. The Importing GitLab version must be greater than or equal to the Exporting GitLab version.
- Imports fail unless the import and export GitLab instances are compatible as described in the Version history.
- Exports are generated in your configured
shared_path, a temporary shared directory, and are moved to your configureduploads_directory. Every 24 hours, a specific worker deletes these export files. - Group members are exported as project members, as long as the user has a maintainer or administrator role in the group where the exported project lives.
- Project members with the Owner role are imported as Maintainers.
- Imported users can be mapped by their public email on self-managed instances, if an administrative user (not an owner) does the import.
The public email is not set by default. Users must set it in their profiles
for mapping to work correctly. Additionally, the user must be an existing member of the namespace,
or the user can be added as a member of the project for contributions to be mapped.
Otherwise, a supplementary comment is left to mention that the original author and
the MRs, notes, or issues are owned by the importer.
- For project migration imports performed over GitLab.com Groups, preserving author information is possible through a professional services engagement.
- If an imported project contains merge requests originating from forks, then new branches associated with such merge requests are created in a project during the import/export. Thus, the number of branches in the exported project could be bigger than in the original project.
- Deploy keys allowed to push to protected branches are not exported. Therefore, you must recreate this association by first enabling these deploy keys in your imported project and then updating your protected branches accordingly.
Version history
14.0+
In GitLab 14.0, the JSON format is no longer supported for project and group exports. To allow for a transitional period, you can still import any JSON exports. The new format for imports and exports is NDJSON.
13.0+
Starting with GitLab 13.0, GitLab can import bundles that were exported from a different GitLab deployment. This ability is limited to two previous GitLab minor releases, which is similar to our process for Security Releases.
For example:
| Current version | Can import bundles exported from |
|---|---|
| 13.0 | 13.0, 12.10, 12.9 |
| 13.1 | 13.1, 13.0, 12.10 |
12.x
Prior to 13.0 this was a defined compatibility table:
| Exporting GitLab version | Importing GitLab version |
|---|---|
| 11.7 to 12.10 | 11.7 to 12.10 |
| 11.1 to 11.6 | 11.1 to 11.6 |
| 10.8 to 11.0 | 10.8 to 11.0 |
| 10.4 to 10.7 | 10.4 to 10.7 |
| 10.3 | 10.3 |
| 10.0 to 10.2 | 10.0 to 10.2 |
| 9.4 to 9.6 | 9.4 to 9.6 |
| 9.2 to 9.3 | 9.2 to 9.3 |
| 8.17 to 9.1 | 8.17 to 9.1 |
| 8.13 to 8.16 | 8.13 to 8.16 |
| 8.12 | 8.12 |
| 8.10.3 to 8.11 | 8.10.3 to 8.11 |
| 8.10.0 to 8.10.2 | 8.10.0 to 8.10.2 |
| 8.9.5 to 8.9.11 | 8.9.5 to 8.9.11 |
| 8.9.0 to 8.9.4 | 8.9.0 to 8.9.4 |
Projects can be exported and imported only between versions of GitLab with matching Import/Export versions.
For example, 8.10.3 and 8.11 have the same Import/Export version (0.1.3) and the exports between them are compatible.
Between CE and EE
You can export projects from the Community Edition to the Enterprise Edition and vice versa. This assumes version history requirements are met.
If you're exporting a project from the Enterprise Edition to the Community Edition, you may lose data that is retained only in the Enterprise Edition. For more information, see downgrading from EE to CE.
Exported contents
The following items are exported:
- Project and wiki repositories
- Project uploads
- Project configuration, excluding integrations
- Issues with comments, merge requests with diffs and comments, labels, milestones, snippets, time tracking, and other project entities
- Design Management files and data
- LFS objects
- Issue boards
- Pipelines history
- Push Rules
- Awards
The following items are not exported:
- Build traces and artifacts
- Container registry images
- CI/CD variables
- Pipeline triggers
- Webhooks
- Any encrypted tokens
- Merge Request Approvers
- Repository size limits
These content rules also apply to creating projects from templates on the group or instance levels, because the same export and import mechanisms are used.
NOTE:
For more details on the specific data persisted in a project export, see the
import_export.yml file.
Export a project and its data
Full project export functionality is limited to project maintainers and owners. You can configure such functionality through project settings:
To export a project and its data, follow these steps:
-
Go to your project's homepage.
-
Select Settings in the sidebar.
-
Scroll down and expand the Advanced section.
-
Scroll down to find the Export project button:
-
After the export is generated, you should receive an email with a link to download the file:
-
Alternatively, you can come back to the project settings and download the file from there, or generate a new export. After the file is available, the page should show the Download export button:
Import the project
Default maximum import file size changed from 50 MB to unlimited in GitLab 13.8.
WARNING: Only import projects from sources you trust. If you import a project from an untrusted source, it may be possible for an attacker to steal your sensitive data.
-
The GitLab project import feature is the first import option when creating a new project. Select GitLab export:
-
Enter your project name and URL. Then select the file you exported previously:
-
Select Import project to begin importing. Your newly imported project page appears shortly.
NOTE:
If use of the Internal visibility level
is restricted,
all imported projects are given the visibility of Private.
The maximum import file size can be set by the Administrator, and the default is 0 (unlimited).
As an administrator, you can modify the maximum import file size. To do so, use the max_import_size option in the Application settings API or the Admin Area UI.
Project import status
You can query an import through the Project import/export API. As described in the API documentation, the query may return an import error or exceptions.
Import large projects (FREE SELF)
If you have a larger project, consider using a Rake task, as described in our developer documentation.
Rate Limits
To help avoid abuse, by default, users are rate limited to:
| Request Type | Limit |
|---|---|
| Export | 6 projects per minute |
| Download export | 1 download per group per minute |
| Import | 6 projects per minute |
GitLab.com may have different settings from the defaults.
Automate group and project import (PREMIUM)
For information on automating user, group, and project import API calls, see Automate group and project import.
Troubleshooting
Project fails to import due to mismatch
If the shared runners enablement does not match between the exported project, and the project import, the project fails to import. Review issue 276930, and either:
- Ensure shared runners are enabled in both the source and destination projects.
- Disable shared runners on the parent group when you import the project.
Import workarounds for large repositories
Maximum import size limitations can prevent an import from being successful. If changing the import limits is not possible, you can try one of the workarounds listed here.
Workaround option 1
The following local workflow can be used to temporarily reduce the repository size for another import attempt:
-
Create a temporary working directory from the export:
EXPORT=<filename-without-extension> mkdir "$EXPORT" tar -xf "$EXPORT".tar.gz --directory="$EXPORT"/ cd "$EXPORT"/ git clone project.bundle # Prevent interference with recreating an importable file later mv project.bundle ../"$EXPORT"-original.bundle mv ../"$EXPORT".tar.gz ../"$EXPORT"-original.tar.gz git switch --create smaller-tmp-main -
To reduce the repository size, work on this
smaller-tmp-mainbranch: identify and remove large files or interactively rebase and fixup to reduce the number of commits.# Reduce the .git/objects/pack/ file size cd project git reflog expire --expire=now --all git gc --prune=now --aggressive # Prepare recreating an importable file git bundle create ../project.bundle <default-branch-name> cd .. mv project/ ../"$EXPORT"-project cd .. # Recreate an importable file tar -czf "$EXPORT"-smaller.tar.gz --directory="$EXPORT"/ . -
Import this new, smaller file into GitLab.
-
In a full clone of the original repository, use
git remote set-url origin <new-url> && git push --force --allto complete the import. -
Update the imported repository's branch protection rules and its default branch, and delete the temporary,
smaller-tmp-mainbranch, and the local, temporary data.
Workaround option 2
Rather than attempting to push all changes at once, this workaround:
- Separates the project import from the Git Repository import
- Incrementally pushes the repository to GitLab
-
Make a local clone of the repository to migrate. In a later step, you push this clone outside of the project export.
-
Download the export and remove the
project.bundle(which contains the Git repository):tar -czvf new_export.tar.gz --exclude='project.bundle' @old_export.tar.gz -
Import the export without a Git repository. It asks you to confirm to import without a repository.
-
Save this bash script as a file and run it after adding the appropriate origin.
#!/bin/sh # ASSUMPTIONS: # - The GitLab location is "origin" # - The default branch is "main" # - This will attempt to push in chunks of 500MB (dividing the total size by 500MB). # Decrease this size to push in smaller chunks if you still receive timeouts. git gc SIZE=$(git count-objects -v 2> /dev/null | grep size-pack | awk '{print $2}') # Be conservative... and try to push 2GB at a time # (given this assumes each commit is the same size - which is wrong) BATCHES=$(($SIZE / 500000)) TOTAL_COMMITS=$(git rev-list --count HEAD) if (( BATCHES > TOTAL_COMMITS )); then BATCHES=$TOTAL_COMMITS fi INCREMENTS=$(( ($TOTAL_COMMITS / $BATCHES) - 1 )) for (( BATCH=BATCHES; BATCH>=1; BATCH-- )) do COMMIT_NUM=$(( $BATCH - $INCREMENTS )) COMMIT_SHA=$(git log -n $COMMIT_NUM --format=format:%H | tail -1) git push -u origin ${COMMIT_SHA}:refs/heads/main done git push -u origin main git push -u origin -—all git push -u origin -—tags
Manually execute export steps
Exports sometimes fail without giving enough information to troubleshoot. In these cases, it can be helpful to execute the export process manually within rails. Execute each line individually, rather than pasting the entire block at once, so you can see any errors each command returns.
u = User.find_by_username('someuser')
p = Project.find_by_full_path('some/project')
e = Projects::ImportExport::ExportService.new(p,u)
e.send(:version_saver).send(:save)
e.send(:avatar_saver).send(:save)
e.send(:project_tree_saver).send(:save)
e.send(:uploads_saver).send(:save)
e.send(:wiki_repo_saver).send(:save)
e.send(:lfs_saver).send(:save)
e.send(:snippets_repo_saver).send(:save)
e.send(:design_repo_saver).send(:save)
s = Gitlab::ImportExport::Saver.new(exportable: p, shared:p.import_export_shared)
s.send(:compress_and_save)
s.send(:save_upload)